If you are familiar with directory structures, you may only need to skim over this topic. To begin, we will review the concepts which most students must, by now, should be be familiar with.
In a windows-based graphical user interface (GUI), files (used to store data or programs (or executables)) and directories (or folders: used for organizational structures) are represented by icons (or small standard images) and each file within a directory is associated with a unique name. In Microsoft® WindowsTM, to navigate the files and folders of your computer, you would open, for example, Windows Explorer, as is shown in Figure 1.
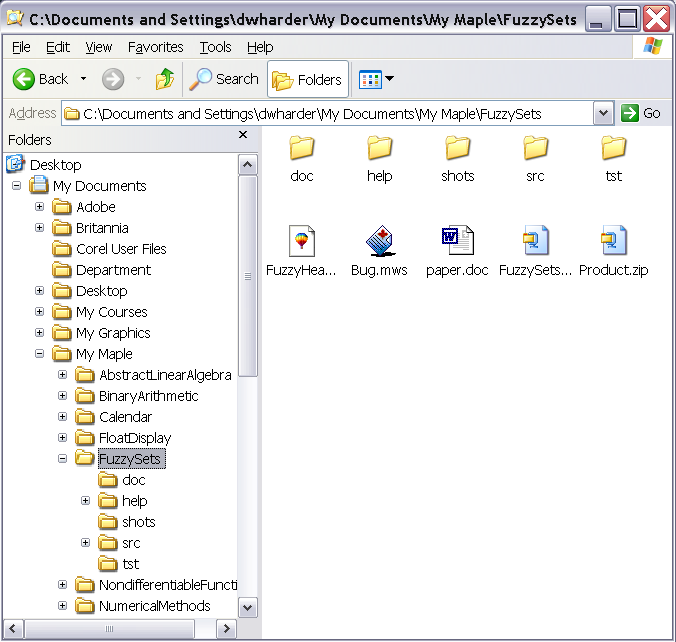
Figure 1. Windows Explorer.
Current (or Working) Directory
The name of the working directory is shown in two locations: the navigation bar (or Address) and in the tree structure in the left-hand panel captioned Folders. Figure 2 points out these two locations.
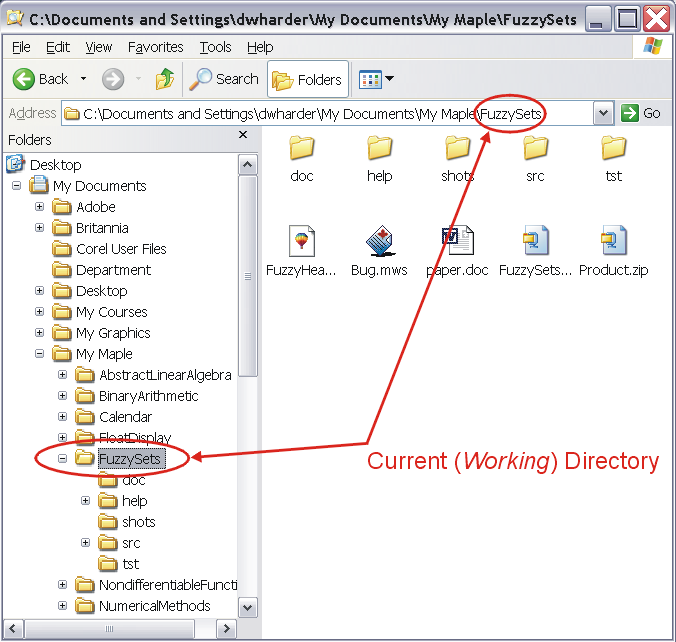
Figure 2. The current (or working) directory.
The contents of the working directory are shown in the right-hand panel. In this example, the working directory contains five sub-directories (or folders) and five files. The directories are repeated in the left-hand Folders panel, as is shown in Figure 3.
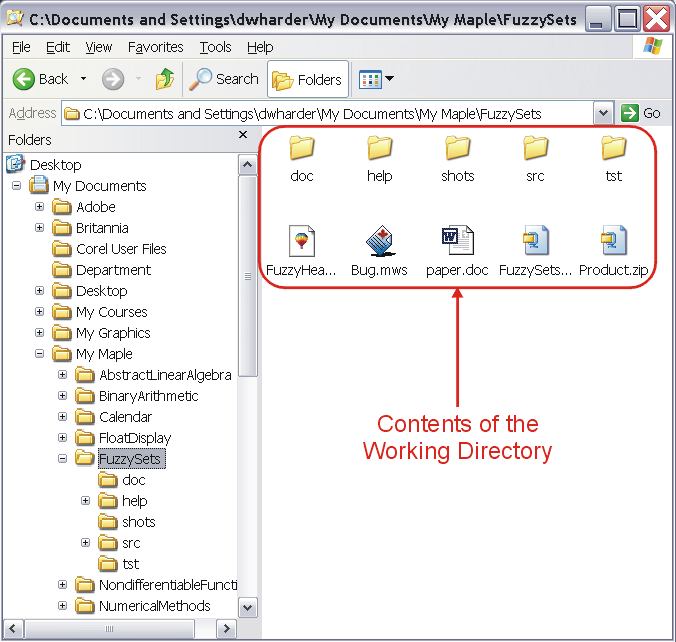
Figure 3. The contents of the current directory (or folder).
Parent Directory
To change the working directory to a sub-directory, you must explicitly select the directory by double-clicking on that folder. This is because a directory may contain more than one sub-directory.
With the tree structure of directories, there is only one parent directory, that is, with one exception, all directories are located within another directory. In this example, Figure 4 shows the parent directory of the FuzzySets directory, namely My Maple. Because there is only one parent directory, you can reach it by selecting the Up button, a folder with a green upwards pointing arrow.
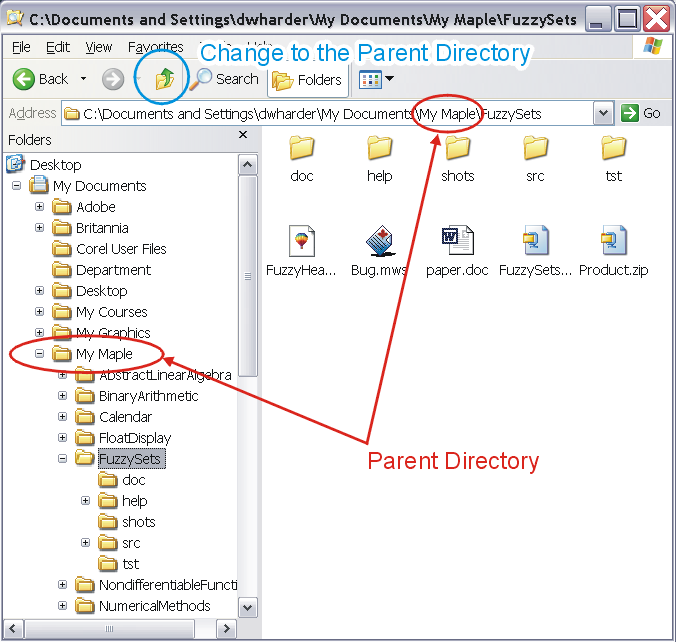
Figure 4. The parent directory.
Root Directory
You will note that there is a single top directory. In Windows, the default is for this directory to be called C:\ while in Unix and Macintosh, it is labeled with /. In light of the tree, this top directory is called the root directory. This is shown in Figure 5.
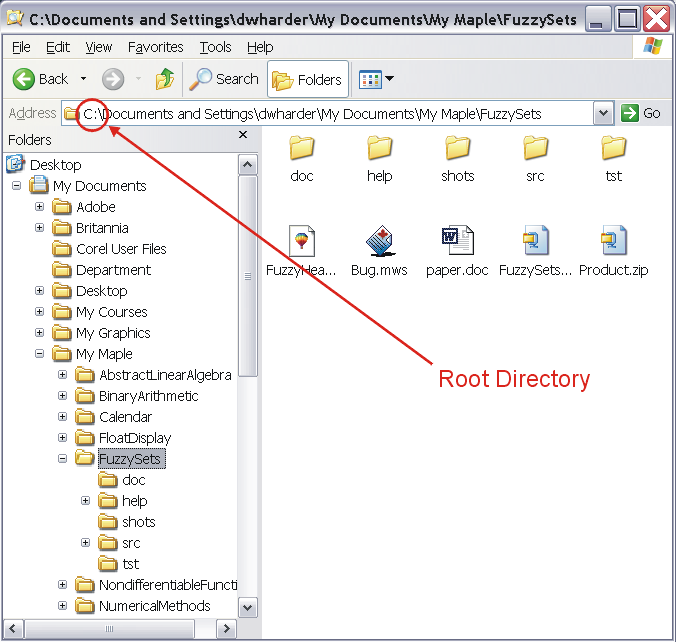
Figure 5. The root directory.
Paths
For each directory other than the root directory, there is exactly one parent directory, and for each directory, there is a sequence of directories which lead from the root directory to that directory. This sequence is called the path.
In Windows, the various directories which make up a path are concatenated together, each directory separated by a backslash \. In Unix and in OS X, the directories are separated by slashes /. The path of the working directory of this example, C:\Documents and Settings\dwharder\My Documents\My Maple\FuzzySets, is displayed in the Address text field in Figures 1 through 5.
In Unix, the root directory is simply / (there is no requirement to specify a drive) and if this example were ported to Unix, the path to the corresponding directory may be something like /home/dwharder/maple/FuzzySets/.
Summary
This topic covers some of the properties of the directory structure of file systems. We will use this terminology when describing the various Unix commands. The next topic covers file types, followed by a description of logging into the Unix server ecelinux.
Copyright ©2005-2012 by Douglas Wilhelm Harder. All rights reserved.