SSH Secure Shell Client
SSH Secure Shell client is the tool that you will use to connect to a remote UNIX host, and to transfer files to UNIX for testing.
This tutorial shows you how to:
SSH Secure Shell client is installed in engineering lab computers. It is also available on the Home and Security CD. which may be purchased through the Computing Help and Information Place (CHIP). The CHIP is located on the 1st floor of MC in MC 1052.
Connecting to a remote UNIX host
Launching the SSH Secure Shell may be found by navigating in Windows through Start→ Internet Tools→ Remote Login→ Secure Shell Client.
By selecting Quick Connect, a dialog box appears. At this dialog box which is shown in Figure 1.
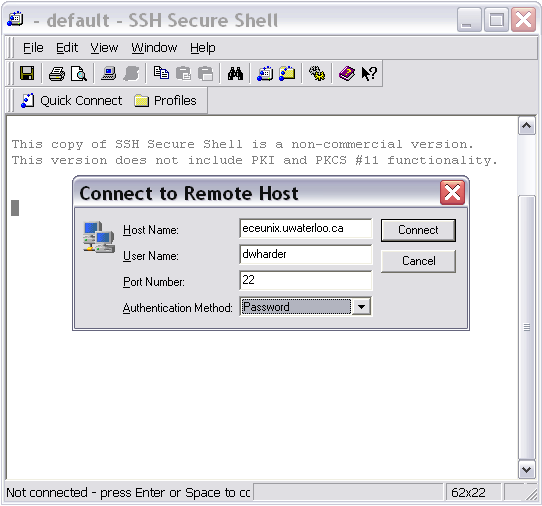
Figure 1. The SSH Secure Shell with Connect to Remote Host dialog.
The Host Name used in this example is ecelinux.uwaterloo.ca, the User Name is your UW User ID, and the Authentification Method should be changed to Password. When you press Enter, the client will make a connection with remote host with the name ecelinux.uwaterloo.ca. This computer is located in E2.
NOTE: The server name has changed since this tutorial was written. The server name is now ecelinux.uwaterloo.ca
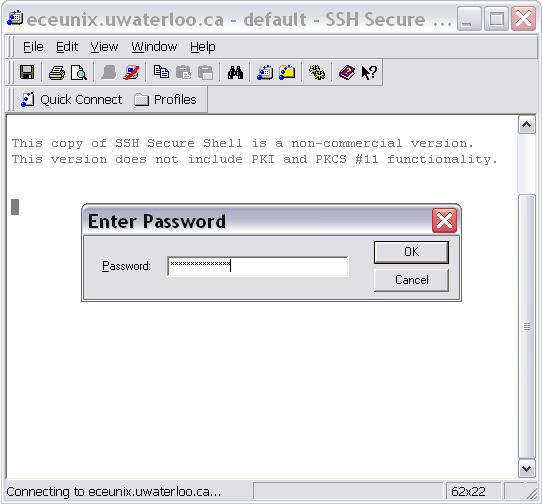
Figure 2. The SSH Secure Shell Enter Password dialog.
An Enter Password dialog will appear where you must enter your Nexus password. Once the password has been authenticated, the client will show a Unix command prompt and display the Add Profile dialog, as shown in Figure 3.
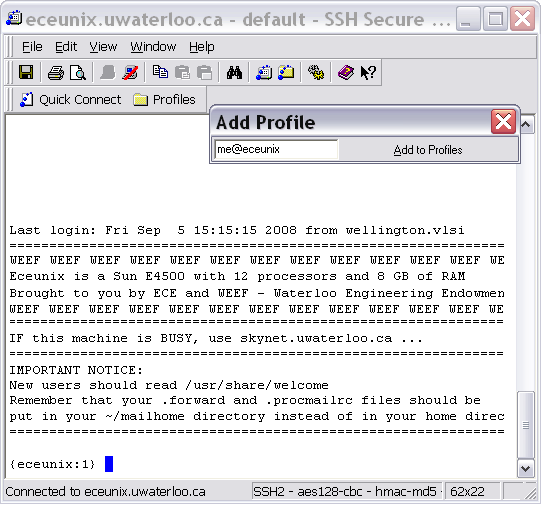
Figure 3. The SSH Secure Shell with Connect to Remote Host dialog.
Give your current profile a name, such as me@ecelinux. After this, each time you start the SSH Secure Shell, you may select your profile from selecting the Profile button (rather than retyping the Host Name, User Name, etc.).
In the window, you will see some useful information, including the last time that you logged onto Unix. In Figure 1, it appears that the last time I looged onto ecelinux was on September 5th at 15:15:15.
You can now start entering UNIX commands.
Copying Files from Windows to Unix and Back
Up until now, we have interacted with Unix through a shell which allows us to send commands which then execute programs on Unix. We'll now show how to copy files to Unix from Windows, or from Windows to Unix.
If you still have the Secure Shell running, you will note a button with a folder shown in Figure 6. This automatically starts the Secure Shell SFTP client (File Transfer Protocol).
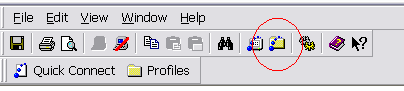
Figure 6. Launching the Secure Shell SFTP client.
Alternatively, the Secure Shell SFPT client may be launched from the same location from the Start menu as was the Secure Shell. This launches a client which looks like Figure 7.
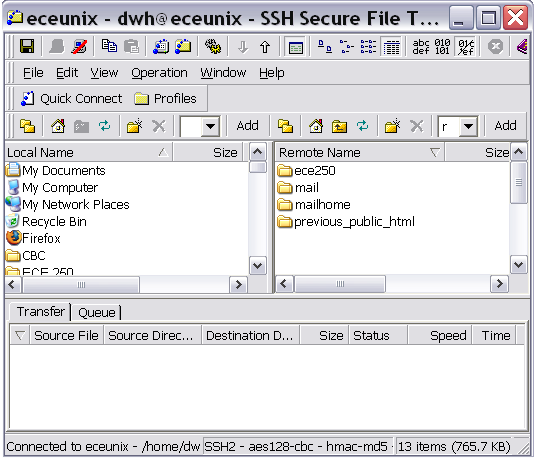
Figure 7. The Secure SFPT client.
You will notice that the screen is divided into three panels:
- Your Windows environment on the left panel,
- Your Unix environment on the right panel, and
- Transferred files (initially blank) lower panel.
You may navigate your Unix directories using the familiar interface.
Use drag and drop to transfer files in either direction.
